Jak stworzyc indywidualne menu w Iphonie/ zmienic ikony za pomoca CocoPPa oraz ColorBar
Hello Beauties!:)
Przybywam dziś z notką dotyczącą urządzenia, które towarzyszy Nam na co dzień. Mowa o telefonie oczywiście :) Sama posiadam Iphona 4s. Osobiście jestem z niego niesamowicie zadowolona. Ogrom aplikacji, bardzo dobry aparat oraz porządny odtwarzacz muzyki. Te funkcje jak najbardziej przekonały mnie do zakupu. Jednak dziś nie o tym.
Chciałam Wam pokazać jak z powyższego zwykłego menu uzyskać coś takiego:
Na wstępie zaznaczam, że troszkę z tym zabawy jest, ale nie zniechęcajcie się, po 2 ikonie wejdziecie w wprawę, a jak widzicie efekt jest tego wart.
Wszystko dzięki aplikacji CocoPPa :)
Z tego co się orientowałam aplikacja dostępna jest na androida, nie znalazłam informacji co do Windowsa, ale możecie sprawdzić w Google ;)
Powracając, gdy już zainstalujemy aplikacje na telefonie, przechodzimy do właściwego działania.
Tak więc otwieramy CocoPPa.
Po uruchomieniu aplikacji, naciskamy zaznaczoną lupę. Czyli wyszukiwarkę. Jak widzicie na załączonym obrazku na głównym ekranie jest coś z serii TOP, czyli najczęściej wybierane tapety oraz ikony. Ja jednak postanowiłam stworzyć coś swojego/indywidualnego.
Po naciśnięciu lupy wyświetla się okienko z wyborem m.in.:
Nazwa aplikacji, kolor, tag, kategorie...
Klikamy App Name:
Wybieramy interesującą nas aplikacje, ja wybrałam Instagram.
Następnie inetersujący nas kolor.
W moim wypadku jest to kolor różowy. Po dokonaniu wyboru okienko automatycznie się zamyka.
Tak wygląda okno z wybranymi przez Nas opcjami.
Akceptujemy wybór poprzez naciśniecie w/w przycisku.
Pokazują się nam najróżniejsze opcje ikonek. Wybrałam pierwszą lepszą w panterkę xD
Następnie wyskakuje Nam okno z informacją na temat ikony, użytkownika przez, którego została stworzona, jeszcze niżej ikony innych aplikacji ale utrzymanych w tym samym stylu.
Nas jednak na chwile obecną interesuję przycisk "Download".
Po kliknięciu zostajemy zapytani o aplikacje do której ma być przypisana nowa ikona. Oczywiście możemy zmieniać, jednak żeby się nie pomylić przypisuję ikonkę pod aplikację do niej odpowiednią czyli Instagram.
Prawdopodobnie w tym momencie aplikacja CocoPPa "poinformuje Was", aby nie kasować starych ikon tylko przenieść na inny ekran. Jeżeli usuniemy docelową ikonę Iphon nie znajdzie danego programu i ikona przez Nas zainstalowana nie będzie działać. Tak więc "Robocze" ikony przenieście sobie na boczny pulpit (Iphon posiada ich 3 w sumie). Na końcu pokaże Wam jak ogarnąć niepotrzebne ikony.
Jeżeli wszystko się zgadza klikamy ok.
Zostajemy przekierowani na stronę internetową. Jak widać, aby zaintalować ikonę musimy nacisnąć któryś z przycisków w moim wypadku jest to pierwszy z wymienionych.
Po wykonaniu wcześniejszej czynności wyskakuje okno gdzie docelowo ma się znajdować ikona. Tak więc wybieramy ekran początkowy.
Następnie możemy nadać swoją nazwę aplikacji. Ja pozostawiłam orginalną. Klikamy Save/Zapisz.
Ikonka automatycznie pojawia się na ekranie początkowym:))
I tak robimy z każdą interesującą nas aplikacją. Niestety nie da zmienić się wszystkich. Jak widać Aparat został bez zmian.
Oryginalne ikony przeniosłam na trzeci pulpit, do jednego folderu, aby się nie pałętały.
Aby wszystko pasowało na tip top, jak widać na pierwszym zdjęciu, docelowo w Iphonie mamy ustawiony najczęściej szary pasek. Jest to tzw. Dock. I na niego jest sposób.
Do tego celu musimy ściągnąć kolejną aplikację o nazwie ColorBar.
Otwieramy aplikację.
Naciskamy "+"
Wybieramy swoją tapetę z folderu Camera Roll, bądź Wallpapers. W zależności gdzie macie zapisane zdjęcie.
Tak prezentuje się mój wybór. Akceptujemy.
Naciskamy powyższy przycisk, jeżeli chcemy aby górna część tapety była rozmyta.
Zaznaczamy Rozmycie/Blur.
Następnie Edytujemy Dock.
Wybieramy przycisk 4Color.
Ustawiamy wszystkie suwaki jak widać.
Następnie wybieramy 1 i za pomocą suwaków ustawiamy sobie wybrany kolor.
Kolejno 2, również operujemy suwakami, aż do osiągnięcia zadowalającego Nas koloru.
Tak samo 3...
... i na koniec 4.
Klikamy Done/Zrobione.
Aby zobaczyć jak Nasz Dock komponuje się z tapetą wybieramy Preview/Podgląd.
Tak w moim wypadku pasek komponuje się z tapetą.
Jeżeli jesteśmy zadowolone dotykamy ekran. Odrazu podgląd się wyłącza. Naciskamy Save/Zapisz.
Akceptujemy.
Tak prezentuje się moja kolorystyka.
A tak już całość :)
Ogólnie na koniec podsumowanie.
Mój ekran główny:
Oraz ekran początkowy:
Mam nadzieję, że ktokolwiek skorzystał z mojej instrukcji.
Jeżeli tak to pochwalcie się efektami!
W ogóle miałyście styczność z tymi apkami?
Pozdrawiam
Sabina
Subskrybuj:
Komentarze do posta (Atom)


















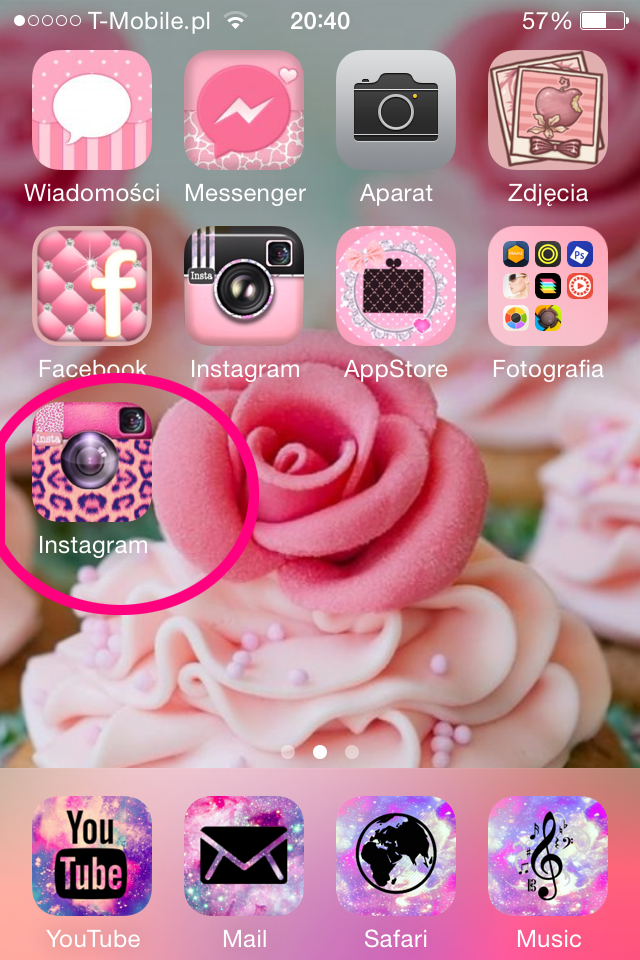









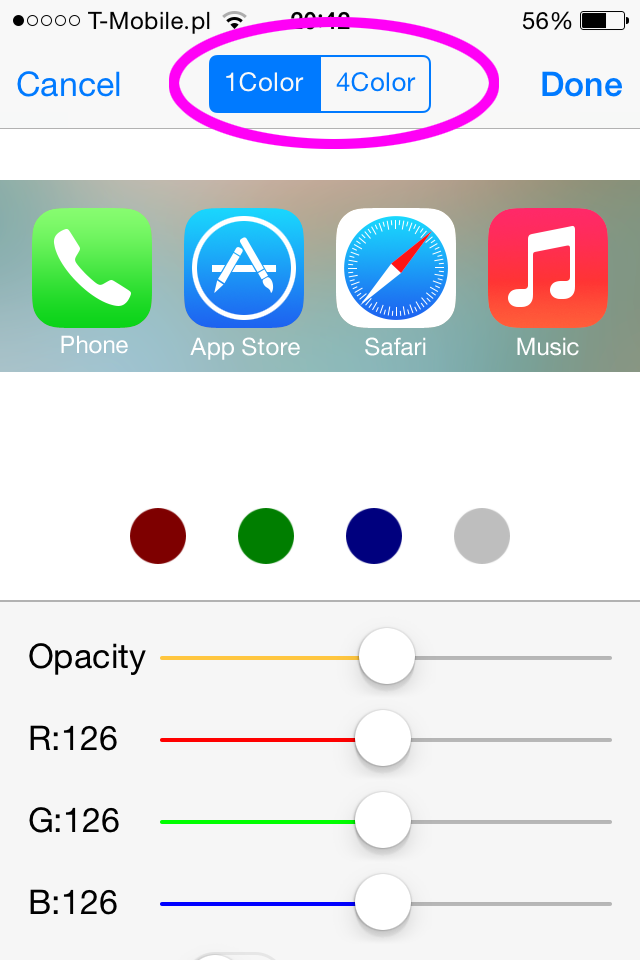












ale słodkie !uwielbiam takie bajery !
OdpowiedzUsuńślicznie to wygląda :)
OdpowiedzUsuńKurcze, po przypisaniu wybranej ikonki zamaist mnie przekierowac do opcji ściagnia z powrotem przerzuca mnie do uzytkowanika,który ikonke wykonał :/
OdpowiedzUsuńja używam Line Deco i odkąd go ściągnęłam to nie wyobrażam sobie, abym miała mieć znowu zwykły telefon :D
OdpowiedzUsuńDziękuje Pani ! Świetny Blog ! 10/10 ! Nie wiedziałam jak zmienić ikonki, kiedy już kliknęłam w kwadracik ze strzałką, szukałam ikonki która to instaluję, i wogule nie zauważyłam ikonki ,,Dodaj do ekranu początkowego,, . Widziałam różne poradniki, ale dzięki temu, że Pani zaznacza w kółeczko ikonki które mamy klikać, wiem jak to zrobić. Teraz kiedy będę miała znowu internet, odrazu zmienię ikonki ! Jeszcze raz dziękuje ! :)
OdpowiedzUsuń